FFFTPを使用し、ファイルをサーバコンピュータへアップロードします。
■5−1.FFFTPを起動します。(「アップロードの準備」を参照)
■5−2.「ホスト一覧」をアップロードするプロバイダに設定します。「接続」ボタンをクリックすると、サーバーへの接続を開始します。
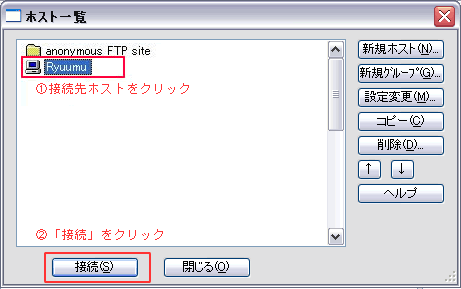
■5−3.サーバーへの接続が完了すると、右側のウインドウにサーバーのディレクトリが表示されます。
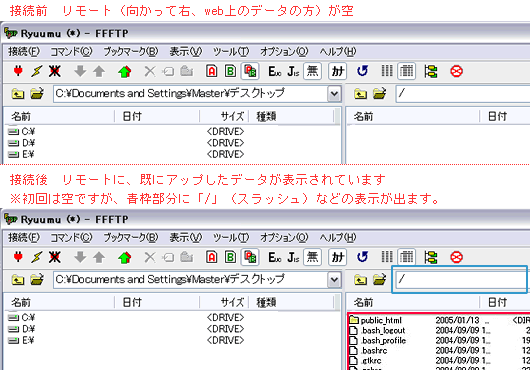
■5−4. 必要に応じて送り先(アップロード先)のディレクトリを作成・変更します。
注※プロバイダによっては、初めてアップロードする際、新たに「public_html」等のフォルダを作成して、その中にファイルを送信するよう指示される場合があります。フォルダを作成するときはフォルダ作成ボタンをクリックし、フォルダ名を入力します。
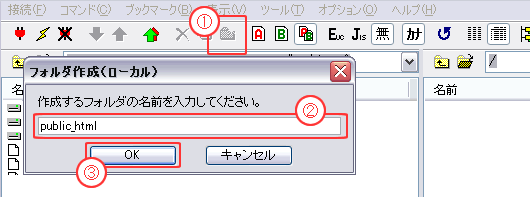
2:フォルダ名を入力します。
3:OKをクリックして完了です。
↓↓
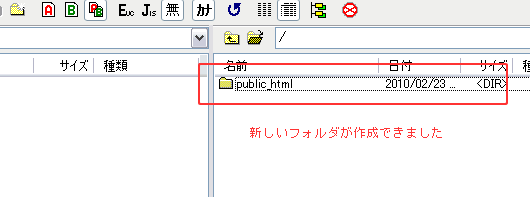
■5−5. ローカル(向かって左側。自分のパソコン内のどこにデータがあるか)のウインドウのディレクトリを、アップロードするファイルを置いているディレクトリに変更します。
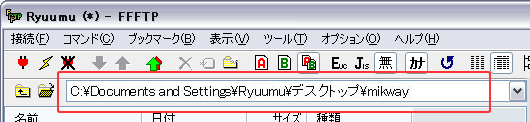
例)『基本操作2』にて作成したホームページをアップロードします。
※4−3.ファイルのアップロード先を設定しましょう。で設定がしてあれば、ここで設定をする必要はありません。
■5−6. アップロードするファイルを選択します。1つだけでなく複数の選択が可能です。そして、ホスト側ウインドウへドラッグするか、もしくは【アップロード】ボタンをクリックします。

右側のウインドウにアップロードしたファイルが表示されればアップロード完了です。
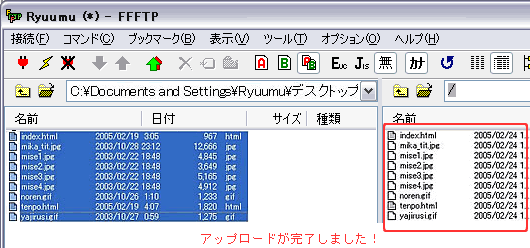
■5−7.”FFFTP”ソフトを終了させる時は、必ずメニューバーの[ファイル(F)]から”切断(R)”をクリックし、サーバーとの接続を正常終了させてから、閉じて下さい。
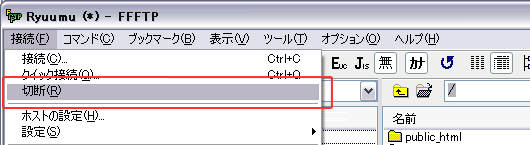
あるいは、ツールバーの【切断】ボタンをクリックして下さい。
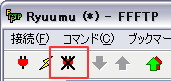
『サーバーへのアップロード』は終了です。おつかれさまでした。
<< PAGE TOP >>


